Formato de celdas
Excel
nos permite no solo realizar cuentas, sino que también nos permite darle una
buena presentación a nuestra hoja de cálculo resaltando la información más
interesante, de esta forma con un solo vistazo podremos percibir la información
más importante y así sacar conclusiones de forma rápida y eficiente. Por ejemplo,
podemos llevar la cuenta de todos nuestros gastos y nuestras ganancias del año
y resaltar en color rojo las pérdidas y en color verde las ganancias, de esta
forma sabremos rápidamente si el año ha ido bien o mal.
A continuación,
veremos las diferentes opciones disponibles en Excel 2019 respecto al
cambio de aspecto de las celdas de una hoja de cálculo y cómo manejarlas
para modificar el tipo y aspecto de la letra, la alineación, bordes, sombreados
y forma de visualizar números en la celda.
Fuente
Excel
nos permite cambiar la apariencia de los datos de una hoja de cálculo
cambiando la fuente, el tamaño, estilo y color de los datos de una celda.
Para
cambiar la apariencia de los datos de nuestra hoja de cálculo, podemos utilizar
los cuadros de diálogo o la banda de opciones. Existen dos formas, en
cualquiera de las dos primero deberás previamente seleccionar el rango de
celdas al cual se quiere modificar el aspecto:
Utilizando los cuadros de diálogo:
En
la pestaña Inicio haz clic en la flecha que se encuentra al pie de la
sección Fuente (observa el circulo de color azul).
Se abrirá el cuadro de diálogo Formato de celdas, y más concretamente la pestaña Fuente.
Una
vez elegidos todos los aspectos deseados, hacemos clic sobre el botón Aceptar.
Conforme vamos cambiando
los valores de la ficha, aparece en el recuadro Vista previa un modelo
de cómo quedará nuestra selección en la celda.
Esto
es muy útil a la hora de elegir el formato que más se adapte a lo que queremos.
A continuación,
pasamos a explicarte las distintas opciones de la ficha Fuente.
- Fuente:
Son los tipos de letra disponibles. Hay que elegir una de la lista.
Si
elegimos un tipo de letra con el identificativo delante de su nombre, nos
indica que la fuente elegida es TrueType, es decir, que se usará la
misma fuente en la pantalla que la impresora, y que además es una fuente
escalable (podemos escribir un tamaño de fuente aunque no aparezca en la lista
de tamaños disponibles).
- Estilo:
Se elegirá de la lista un estilo de escritura. No todos los estilos son
disponibles con cada tipo de fuente. Los estilos posibles son: Normal, Cursiva,
Negrita, Negrita Cursiva.
- Tamaño:
Dependiendo del tipo de fuente elegido, se elegirá un tamaño u otro. Se
puede elegir de la lista o bien teclearlo directamente una vez situados en el
recuadro.
- Subrayado:
Observa como la opción activa es Ninguno, haciendo clic sobre la
flecha de la derecha se abrirá una lista desplegable donde tendrás que elegir
un tipo de subrayado.
- Color:
Por defecto el color activo es Automático, pero haciendo clic sobre
la flecha de la derecha podrás elegir un color para la letra.
- Efectos:
Tenemos disponibles tres efectos distintos: Tachado, Superíndice y
Subíndice. Para activar o desactivar uno de ellos, hacer clic sobre la
casilla de verificación que se encuentra a la izquierda.
- Fuente
normal: Si esta opción se activa, se devuelven todas las opciones de fuente
que Excel 2019 tiene por defecto.
Utilizando la Cinta de opciones
En
la cinta de opciones disponemos de unos botones que nos permiten
modificar algunas de las opciones vistas anteriormente y de forma más rápida.
Si seleccionas previamente un texto, los cambios se aplicarán a él, y si no se
aplicarán al nuevo texto que escribas.
Puedes
encontrar los botones para:
-
Elegir el tipo de fuente y el tamaño del texto. Para cambiar el
tamaño también puedes utilizar los botones (observa la letra A, una más grande
que la otra), que aumentan o disminuyen el tamaño un nivel por cada clic,
respectivamente.
-
Cambiar los estilos:
Activa
o desactiva la Negrita. Anteriormente se representaba con una B.
Activa
o desactiva la Cursiva. Anteriormente se representaba con una I.
Activa
o desactiva el Subrayado simple.
Puedes
utilizar los tres a la vez sobre el mismo texto.
-
O colorear la celda (bote de pintura) o el texto (observa la
letra A con línea de color en uso al pie). Al hacer clic sobre la flecha
de la derecha se abrirá la paleta de colores para escoger uno.
Alineación del texto
Se
puede asignar formato a las entradas de las celdas a fin de que los datos
queden alineados u orientados de una forma determinada.
Para
cambiar la alineación de los datos de nuestra hoja de cálculo, seguir los
siguientes pasos:
Seleccionar
el rango de celdas al cual queremos modificar la alineación.
Las
opciones de la ficha son:
Alineación
del texto Horizontal: Alinea el contenido de las celdas
seleccionadas horizontalmente, es decir respecto de la anchura de las celdas.
Al hacer clic sobre la flecha de la derecha podrás elegir entre una de las
siguientes opciones:
GENERAL:
Es la opción de Excel 2019 por defecto, alinea las celdas seleccionadas
dependiendo del tipo de dato introducido, es decir, los números a la derecha y
los textos a la izquierda.
IZQUIERDA
(Sangría): Alinea el contenido de las celdas seleccionadas a la
izquierda de éstas independientemente del tipo de dato. Observa como a la
derecha aparece un recuadro Sangría: que por defecto está a 0, pero cada
vez que se incrementa este valor en uno, la entrada de la celda comienza un
carácter más a la derecha, para que el contenido de la celda no esté pegado al
borde izquierdo de la celda.
CENTRAR:
Centra el contenido de las celdas seleccionadas dentro de éstas.
DERECHA
(Sangría): Alinea el contenido de las celdas seleccionadas a la
derecha de éstas, independientemente del tipo de dato. Observa como a la
derecha aparece un recuadro de Sangría: que por defecto está a 0, pero
cada vez que se incrementa este valor en uno, la entrada de la celda comienza
un carácter más a la izquierda, para que el contenido de la celda no esté
pegado al borde derecho de la celda.
RELLENAR:
Esta opción no es realmente una alineación, sino que repite el dato de la celda
para rellenar la anchura de la celda. Es decir, si en una celda tenemos escrito
@ y elegimos la opción Rellenar, en la celda aparecerá @@@@@@
hasta completar la anchura de la celda.
JUSTIFICAR:
Con esta opción el contenido de las celdas seleccionadas se alineará tanto por
la derecha como por la izquierda.
CENTRAR
EN LA SELECCIÓN: Centra el contenido de una celda respecto
a todas las celdas en blanco seleccionadas a la derecha, o de la siguiente
celda en la selección que contiene datos.
DISTRIBUIDO
(Sangría): El contenido se alinea a izquierda y derecha, y
además trata de ocupar todo el espacio de la línea vertical, separando las
palabras tanto como sea necesario.
Alineación
del texto Vertical: Alinea el contenido de las celdas
seleccionadas verticalmente, es decir, respecto de la altura de las celdas.
Esta opción sólo tendrá sentido si la altura de las filas se ha ampliado
respecto al tamaño inicial. Al hacer clic sobre la flecha de la derecha podrás
elegir entre una de las siguientes opciones:
SUPERIOR:
Alinea el contenido de las celdas seleccionadas.
CENTRAR:
Centra el contenido de las celdas seleccionadas.
INFERIOR:
Alinea el contenido de las celdas seleccionadas.
JUSTIFICAR:
Alinea el contenido de las celdas seleccionadas tanto por la parte superior
como por la inferior.
DISTRIBUIDO:
Distribuye el texto en la celda, de forma que no se solape con las colindantes.
Si es necesario amplía el tamaño de la celda.
Orientación
La
orientación permite cambiar el ángulo del contenido de las celdas para que se
muestre en horizontal (opción por defecto), de arriba a abajo o en cualquier
ángulo desde 90º en sentido opuesto a las agujas de un reloj a 90º en sentido
de las agujas de un reloj. Excel 2019 ajusta automáticamente la altura de la
fila para adaptarla a la orientación vertical, a no ser que se fije
explícitamente la altura de ésta.
Control del texto
Ajustar
texto: Por defecto si introducimos un texto en una celda y
éste no cabe, utiliza las celdas contiguas para visualizar el contenido
introducido, pues si activamos esta opción el contenido de la celda se tendrá
que visualizar exclusivamente en ésta, para ello incrementará la altura de la
fila y el contenido se visualizará en varias filas dentro de la celda.
Reducir
hasta ajustar: Si activamos esta opción, el tamaño de la
fuente de la celda se reducirá hasta que su contenido pueda mostrarse en la
celda.
Combinar
celdas: Al activar esta opción, las celdas seleccionadas se
unirán en una sola.
De derecha a Izquierda
Dirección
del texto: Permite cambiar el orden de lectura del
contenido de la celda. Se utiliza para lenguajes que tienen un orden de lectura
diferente del nuestro por ejemplo árabe, hebreo, etc.
Trabajando desde la cinta de opciones
En
la Cinta de opciones disponemos de unos botones que nos permitirán
modificar algunas de las opciones vistas anteriormente de forma más rápida,
como:
Los
botones de alineación vertical (superior, medio e inferior). Si nos situamos en
una celda con texto se marcará la que esté siendo utilizada.
Los
botones de alineación horizontal (izquierda, centrado y derecha).
La
opción para ajustar el texto en la celda que amplía la celda si el texto no cabe.
El
botón Combinar y centrar unirá todas las celdas seleccionadas para que
formen una sola celda y a continuación nos centrará los datos. Pulsando en la
pequeña flecha de la derecha se puede acceder a otras opciones de combinación.
Bordes
Excel
nos permite crear líneas en los bordes o
lados de las celdas.
Para
cambiar la apariencia de los datos de nuestra hoja de cálculo añadiendo bordes,
seguir los siguientes pasos:
1.- Seleccionar el
rango de celdas al cual queremos modificar el aspecto.
2.- Seleccionar la
pestaña Inicio.
3.- Hacer clic
sobre la flecha que se encuentra bajo la sección Fuente.
4.- En el cuadro de
diálogo que se abrirá hacer clic sobre la pestaña Bordes.
5.-
Aparecerá el cuadro este diálogo.
6.- Elegir las
opciones deseadas del recuadro.
7.-
Una vez elegidos todos los aspectos deseados, hacer clic sobre el botón Aceptar.
Al
elegir cualquier opción, aparecerá en el recuadro Borde un modelo de cómo quedará nuestra selección
en la celda.
A continuación,
pasamos a explicarte las distintas opciones del recuadro.
Preestablecidos: Se elegirá una de estas
opciones:
Ninguno: Para quitar cualquier borde de las celdas
seleccionadas.
Contorno: Para crear un borde únicamente alrededor
de las celdas seleccionadas.
Interior: Para crear un borde alrededor de todas
las celdas seleccionadas excepto alrededor de la selección.
Borde: Este recuadro se suele utilizar cuando
no nos sirve ninguno de los botones preestablecidos. Dependiendo del borde a
poner o quitar (superior, inferior, izquierdo, ...) hacer clic sobre los
botones correspondientes. ¡CUIDADO! Al utilizar los botones preestablecidos, el
borde será del estilo y color seleccionados, en caso de elegir otro aspecto
para el borde, primero habrá que elegir Estilo y Color y a continuación hacer clic sobre el borde
a colocar.
Estilo: Se elegirá de la lista un estilo de
línea.
Color: Por defecto el color activo es Automático, pero haciendo clic sobre la flecha
de la derecha podrá elegir un color para los bordes.
En
la Cinta de opciones disponemos de un botón que nos permitirá modificar los
bordes de forma más rápida:
Si
se hace clic sobre el botón se dibujará un borde tal como viene representado en
éste. En caso de querer otro tipo de borde, elegirlo desde la flecha derecha
del botón. Para abrir la ventana con las opciones que hemos visto, elegir Más bordes....
Rellenos
Excel
nos permite también sombrear las celdas de
una hoja de cálculo para remarcarlas de las demás. Para ello, seguir los
siguientes pasos:
Seleccionar
el rango de celdas al cual queremos modificar el aspecto.
1.- Seleccionar la
pestaña Inicio.
2.- Hacer clic
sobre la flecha que se encuentra bajo la sección Fuente.
3.- Hacer clic
sobre la pestaña Relleno.
4.- Aparecerá la
ficha de la derecha.
5.- Elegir las
opciones deseadas del recuadro.
6.-
Una vez elegidos todos los aspectos deseados, hacer clic sobre el botón Aceptar.
Al
elegir cualquier opción, aparecerá en el recuadro Muestra un modelo de cómo quedará nuestra
selección en la celda.
A continuación,
pasamos a explicarte las distintas opciones del recuadro.
Color de fondo: Se elegirá de la lista un color de fondo o se pulsará el botón Sin Color.
Color de trama: Se elegirá de la lista
desplegable un estilo de trama, así como el color de la trama.
En
la Cinta de opciones disponemos de un botón que nos permitirá modificar
el relleno de forma más rápida:
Si
se hace clic sobre el botón se sombreará la celda del color indicado en éste,
en nuestro caso, en amarillo. En caso de querer otro color de sombreado,
elegirlo desde la flecha derecha del botón. Aquí no podrás añadir trama a la
celda, para ello tendrás que utilizar el cuadro de diálogo Formato de celdas.
Formato
de los valores numéricos
Excel
nos permite modificar la visualización de los números en la celda. Para
ello, seguir los siguientes pasos:
Seleccionar
el rango de celdas al cual queremos modificar el aspecto de los números.
Número
Seleccionar
la pestaña Inicio y hacer clic sobre la flecha que se encuentra bajo la
sección Número.
Se
abrirá el cuadro de diálogo Formato de celdas, situado en la pestaña Número.
Elegir
la opción deseada del recuadro Categoría:
Hacer
clic sobre el botón Aceptar.
Al
elegir cualquier opción, aparecerá en el recuadro Muestra un modelo de
cómo quedará nuestra selección en la celda.
Si
quieres conocer las diferentes formas de cambiar un formato numérico, es
decir, de acceder a la ventana Formato de celdas, puedes hacerlo desde
el siguiente avanzado:
A continuación,
pasamos a explicarte las distintas opciones del recuadro Categoría: se
elegirá de la lista una categoría dependiendo del valor introducido en la
celda. Las categorías más utilizadas son:
General:
Visualiza en la celda exactamente el valor introducido. Es el formato que
utiliza Excel por defecto. Este formato admite enteros, decimales, números en
forma exponencial si la cifra no coje por completo en la celda.
Número:
Contiene una serie de opciones que permiten especificar el número de decimales,
también permite especificar el separador de millares y la forma de visualizar
los números negativos.
Moneda:
Es parecido a la categoría Número, permite especificar el número de decimales,
se puede escoger el símbolo monetario como podría ser € y la forma de
visualizar los números negativos.
Contabilidad:
Difiere del formato moneda en que alinea los símbolos de moneda y las comas
decimales en una columna.
Fecha:
Contiene números que representan fechas y horas como valores de fecha. Puede
escogerse entre diferentes formatos de fecha.
Hora:
Contiene números que representan valores de horas. Puede escogerse entre
diferentes formatos de hora.
Porcentaje:
Visualiza los números como porcentajes. Se multiplica el valor de la celda por
100 y se le asigna el símbolo %, por ejemplo, un formato de porcentaje sin
decimales muestra 0,1528 como 15%, y con 2 decimales lo mostraría como 15,28%.
Fracción:
Permite escoger entre nueve formatos de fracción.
Científica:
Muestra el valor de la celda en formato de coma flotante. Podemos escoger el
número de decimales.
Texto:
Las celdas con formato de texto son tratadas como texto incluso si en el texto
se encuentre algún número en la celda.
Especial:
Contiene algunos formatos especiales, como puedan ser el código postal, el
número de teléfono, etc.
Personalizada:
Aquí podemos crear un nuevo formato. Aprende cómo definir formatos numéricos
personalizados en el siguiente avanzado:
En
la Cinta de opciones Número disponemos
de una serie de botones que nos permitirán modificar el formato de los números
de forma más rápida:
Si
se hace clic sobre el botón, los números de las celdas seleccionadas se
convertirán a formato moneda (el símbolo dependerá de cómo tenemos
definido el tipo moneda en la configuración regional de Windows, seguramente
tendremos el símbolo €).
Para
asignar el formato de porcentaje (multiplicará el número por 100 y le
añadirá el símbolo %).
Para
utilizar el formato de millares (con separador de miles y cambio de
alineación).
Para
quitar un decimal a los números introducidos en las celdas
seleccionadas.
Para
añadir un decimal a los números introducidos en las celdas
seleccionadas.
Alto de fila
Si
deseamos modificar la altura de alguna fila, podemos utilizar dos métodos:
El
primer método consiste en utilizar el menú. Para ello, seguiremos los
siguientes pasos:
Seleccionar
las filas a las que quieras modificar la altura. En caso de no seleccionar
ninguna, se realizará la operación a la fila en la que nos encontramos.
En
la pestaña Inicio, pulsar el botón Formato del menú Celdas.
Elegir
la opción Alto de fila...
Aparecerá
el cuadro de diálogo Alto de fila en el que tendrás que indicar el alto
de la fila, para indicar decimales utilizar la coma ",".
Escribir
la altura deseada, en este caso está 12,75 que es la altura que
tiene la fila por defecto.
Hacer
clic sobre el botón Aceptar para que los cambios se hagan efectivos.
El
segundo método consiste en utilizar el ratón. Para ello:
1.- Colocar el
puntero del ratón en la línea situada debajo del número de la fila que desees
modificar, en la cabecera de la fila.
2.- El puntero del
ratón adopta la forma de una flecha de dos puntas, tal como:
3.- Mantener
pulsado el botón del ratón, y arrastrar la línea a la nueva posición. Conforme
movemos el ratón, la altura de la fila cambia.
4.-
Al final soltar el botón del ratón.
Autoajustar
Si
hemos modificado la altura de una fila, podemos redimensionarla para
ajustarla a la entrada más alta de la fila, utilizando dos métodos
distintos.
El
primer método consiste en utilizar el menú. Para ello:
1. Selecciona las
filas a las que desees modificar la altura.
2. Seleccionar del
menú Formato que se encuentra en la pestaña Inicio.
3.
Elige la opción Autoajustar alto de fila.
Este
segundo método es mucho más rápido:
1.- Situarse sobre
la línea divisoria por debajo de la fila que deseas modificar, en la cabecera
de la fila.
2.- Tal como vimos
a la hora de modificar la altura con el ratón, el puntero del ratón se
convertirá en una flecha de dos puntas.
3.- Haz doble clic, el tamaño se reajustará
automáticamente.











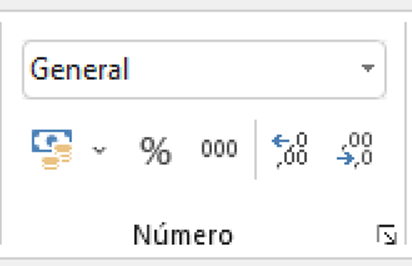


Publicar un comentario
Emplea un lenguaje de respeto a la comunidad al momento de dejar tu comentario. Recuerda que tu lenguaje te identifica como persona, el cambio de la educación empieza por ti.